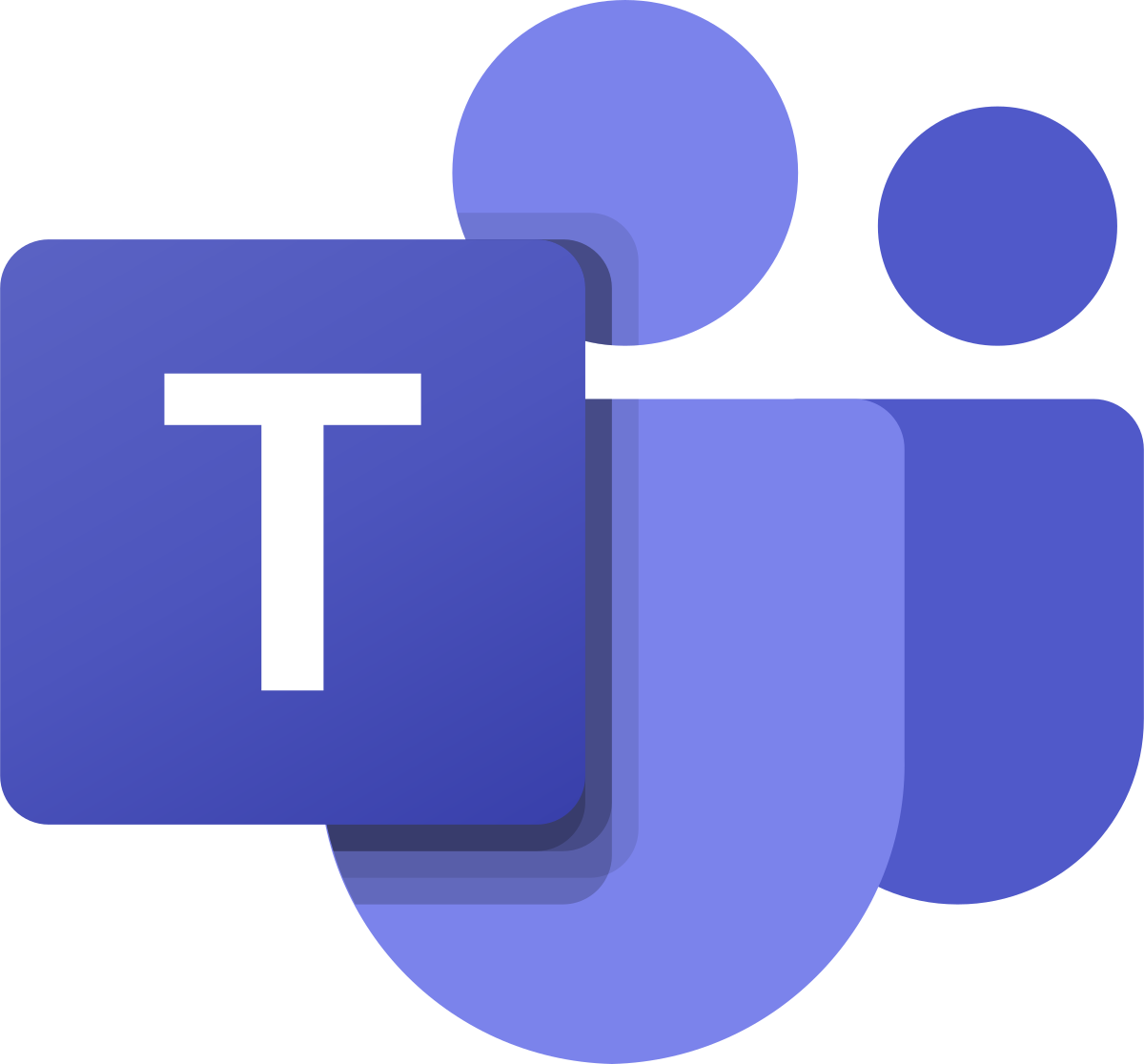
| 成本 | 自由的 | |
|---|---|---|
| 带宽 | 高需求 | |
| 帆布集成 | 没有一个 | |
| 隐私 | 微软团队是FIPPA兼容和数据存储在加拿大安全 | |
| 类似的UBC支持的工具 | 飞涨是一种web会议和协作选项 最重要的是一个聊天和协作选项 微软OneDrive是一种实时文档协作选项 |
我能用它做什么?
您可以将Microsoft团队用于各种活动:
- 与其他教员、员工和学生聊天
- 在文档上同步协作
- 共享信息和文件
- 办公时间、会议和电话
- 举办讲座和演讲
使用Microsoft团队需要什么?
UBC Microsoft帐户
活跃的UBC员工不需要做任何额外的事情来访问Microsoft团队。您应该能够自动使用您的名字登录。Lastname@ubc.ca电子邮件和UBC CWL密码。
但是,您的员工帐户需要满足某些幕后技术要求。如果您登录时遇到问题或您的UBC电子邮件帐户未以“@UBC.ca”结尾,请与UBC联系资讯科技服务中心服务台寻求帮助。
Microsoft Team应用程序或受支持的web浏览器
虽然Microsoft Team具有用于某些功能的web界面,但您可能会发现在计算机或移动设备上安装Microsoft Team应用程序更方便。
如果您将使用web浏览器访问,Microsoft Teams支持使用Microsoft Edge、Internet Explorer 11以及最新版本的Chrome和Firefox。团队将无法使用Safari。
视听设备
网络会议使用麦克风和网络摄像头。
提示
- 使用带麦克风的耳机将确保良好的音频质量为了你和你的学生。
- 如果你使用的是移动设备,请使用最新版本的iOS和Android以获得与Microsoft团队的最佳体验。
如何使用Microsoft团队?
与Microsoft团队进行交互的方法有很多,但安装应用程序最简单的方法是为自己提供一个中心位置来访问和使用Microsoft团队的所有功能。
点击下面的任何条,获取使用Microsoft Teams的说明和提示。
登录Microsoft Teams
您可以从访问Microsoft团队门户网站或团队桌面或移动应用程序。无论您如何访问团队,都将使用UBC凭据登录。
- 当提示输入你的工作、学校或微软账户时,输入你的Firstname.Lastname@ubc.ca电子邮件。
- 出现提示时输入您的UBC CWL密码。
- 这将使您登录到团队。您可能需要先阅读并接受使用条款。
提示
- 您可以选择保持登录状态以减少输入您的登录凭据。如果您使用的是个人电脑,此选项可能很好,但如果您使用的是公用电脑,请选择退出。
请求Microsoft团队中的团队(也称为设置课程)
团队是指Microsoft团队中希望专门协作的特定群体。每个团队都可以访问一个私人空间,成员可以使用团队共享通信和内容。要向UBC申请团队(例如,课程),您需要提交一份表格。
- 打开团队申请并登录,如果你还没有。
- 点击开始在导航中。
- 选择微软UBC讲师团队,然后向下滚动并单击课程小组申请表格按钮.
- 使用正确的信息填写表单(对于课程,其中包括课程名称,代码,编号,部分和术语),然后单击提交.
- 我们将在LT Hub中检查您的请求,一旦获得批准,您将收到一封电子邮件确认。
在Microsoft团队中管理您的团队(也称为管理您的课程)
如果您在Microsoft团队中管理UBC团队(通常是一门课程),您将有能力邀请人们向团队创建团队的渠道。频道是团队成员可以相互通信并共享文件的地方。
邀请别人加入你的团队
- 打开团队申请并登录,如果你还没有。
- 点击团队在导航中。
- 选择更多选择(3个水平点)在团队名称旁边。
- 选择管理团队从下拉菜单中。
- 单击Settings选项卡选择团队代码,并为您的团队生成一个。
- 点击复制并以安全的方式与您的学生或其他受邀者共享此代码。
- 任何具有此代码的人都可以使用它加入您的团队。
为您的团队创建一个新频道
- 打开团队申请并登录,如果你还没有。
- 点击团队在导航中。
- 选择更多选择(3个水平点)在团队名称旁边。
- 选择添加频道从下拉菜单中。
- 为频道提供描述性名称和描述,以便其他人更容易理解该频道应用于交流的内容。
- 选择隐私设置:
- 标准:团队中的每个人都可以访问
- 私有的:仅可供您将选择的团队中的特定人员访问
- 点击添加为团队添加频道。
提示
- 为课程中的特定主题/项目添加频道,以帮助组织团队空间让学生更容易找到信息并参与其中。
- 非特定讨论始终包括通用频道无法删除或重命名。
- 与您的班级安全共享会议信息的选项有关详细信息,请访问Keep教学网站。
在Microsoft团队中协作处理文档
使用Microsoft团队,您可以与其他讲师、员工或学生实时协作处理文档。文件可以由多人同时编辑,每个人都可以在进行编辑时查看这些编辑。
共享文档
- 打开团队申请并登录,如果你还没有。
- 单击其中一个闲谈,聊天(如果你想通过聊天共享文档)或者团队(如果您希望通过频道共享文档)中的。
- 在消息栏下,单击附件回形针图标共享Word、Excel或PowerPoint文档等文件。
- 选择文件的存储位置(OneDrive或local),然后选择文件你想要分享。
- 写一篇消息与你的文件一起,以帮助合作者知道你在分享什么。
- 单击发送图标在右下角。
- 消息发送后,任何可以看到它的人(即任何可以访问聊天或频道的人)都可以打开文件并开始编辑。
查看文档随时间的变化
每个共享文件都有版本历史记录。此历史记录跟踪每个人所做的更改,并随时间保存不同的版本,因此您可以查看谁进行了哪些编辑,并恢复或保存较旧的版本。
- 打开团队申请并登录,如果你还没有。
- 访问要查看其版本的文件(可以单击文件夹在导航中找到它)。
- 一旦进入编辑屏幕,单击文件在顶部,然后选择信息.
- 点击版本历史.
- 这在版本控制视图中打开了文件,您可以在不同版本之间移动,并查看谁制作的编辑。
提示
- 您可以在编辑和审查模式之间切换直接进行编辑或添加评论和建议。
- 从Teams应用程序中的files导航项访问所有文件,其中显示您已共享的文件和与您共享的文件。
在微软团队中聊天
在Microsoft团队中,您可以与个人或群体私下聊天。聊天最适合用于随意的交谈。它不是用于交换机密或敏感信息,也不是用于正式决策。作为UBC记录管理办公室保留计划的一部分,在90天后,在Microsoft团队的“聊天”区域交换的聊天将被删除。
- 打开团队申请并登录,如果你还没有。
- 在应用程序的顶部,点击“new chat”铅笔图标在搜索栏的左边。
- 在“To”部分输入姓名、电子邮件、组名或标签,邀请其他人加入聊天。
- 在消息栏中输入你的信息,并使用任何附加选项进行聊天:
- 文件共享:通过共享文件启用文档协作。
- 增强的消息格式化:使用富文本编辑器的其他功能。
- 交付选项:将消息的状态更改为重要或紧急。
- 聊天室中的会议调度程序:与聊天参与者安排会议。
- 其他反应:发送表情符号、GIF和贴纸。
- 单击发送图标在右下角。
- 您还可以与聊天室中的人启动音频、视频或屏幕共享。
提示
- Teams应用程序顶部的搜索栏也可以用来开始聊天或者通过键入人们的名字来打开聊天记录。
- 您可以为您添加的人设置可用的消息历史添加到现有聊天记录。
- Skype for Business User默认情况下可以与您聊天,如果已为他们启用,并且他们开始对话。您将在他们的姓名旁边看到一个小Skype图标(某些功能可能会受到限制)。
- 您的一对一和群聊将在90天后被删除,即使它们已经被收藏。要共享保存超过90天的信息和文件,请考虑使用团队频道或者在微软OneDrive上托管文件.
在Microsoft团队中安排会议
您可以安排会议以举行讲座、办公时间或与Microsoft Teams中的个人或小组进行签到。目前,会议人数上限为300人。
-
- 打开团队申请并登录,如果你还没有。
- 点击日历在导航中。
- 点击+新会议在顶部。
- 填写会议信息,包括标题、与会者、日期和时间、复发或任何其他可用字段。
-
- 要邀请某人,你可以通过名字或电子邮件搜索他们。或者,您可以添加团队通道,任何属于这些通道的人都可以访问您的会议。
-
- 点击保存保存并发送会议邀请。
-
提示
- 有些学生可能无法立即访问他们的微软团队账户。因此,您可能需要通过以下方式邀请他们加入Microsoft团队之外的团队:安全地共享会话信息另一种方式。
- 您可以直接从团队频道安排会议自动允许任何有频道访问权限的人加入。
- 在同一天和同一时间主持在线实时讲座就像你平常上课一样。
在微软团队中召开会议
在Microsoft Teams会议期间,您可以通过视频、音频和文本进行交互,以及共享屏幕、应用程序和文件等内容。
- 如果您使用Microsoft团队安排了会议:
- 打开团队申请并登录,如果你还没有。
- 点击日历在导航中。
- 点击加入在日历中的项目上。
- 当您准备好设置后,单击现在加入.
- 在会议期间,您可以选择以下几种方式:
- 通过视频、音频和文本聊天与学生交谈。
- 共享您的屏幕、应用程序和文件。
- 做会议记录,保存会议细节。
- 在聊天中添加可以实时协作的文档。
- 管理参与者,例如静音麦克风。
- 结束会议,单击挂机手机图标在下面。
提示
- 如果您在托管时遇到意外的滞后时间,请关闭传入视频通过单击会议工具栏中中间的更多选项(3个水平点),或者尝试关闭您自己的视频(如果可能)。
- 没有Microsoft团队会议的电话号码,因此参与者必须通过Teams应用程序或网络加入。
- 找一个人(如助教)帮助调解在讲座期间,与学生一起监控聊天问题并处理技术故障。
微软团队常见问题解答
通过单击下面的任何条形,查找特定于UBC的答案。
不,Microsoft团队不会替换任何当前工具,如Zoom。它是一个附加的协作工具,为您和您的学生提供了一个平台,您可以在其中实时交流、聊天和协作文档。
Microsoft Teams的主要目标是通过即时消息传递和文档协作来促进学生小组工作。此外,当您创建UBC Microsoft帐户时,您可以访问微软OneDrive,一种安全的文件托管服务,允许您存储、共享和同步多达1TB的加密文件存储。
是的,如果你想让他们做的不仅仅是参加会议的话。要加入您的课程空间(称为“团队”),学生需要创建UBC Microsoft帐户。您可以引导他们在UBC的帐户设置说明微软团队学生指南. 学生拥有帐户后,您可以邀请他们参加您的课程。
不,您可以安装桌面或移动应用程序以将Microsoft团队作为应用程序运行,但您也可以通过登录来从浏览器访问它teams.microsoft.com您的UBC微软账户。你的学生也是如此。
是的,Microsoft团队满足UBC策略和BC安全要求。Microsoft团队中的所有数据都经过加密、安全存储并托管在加拿大。从技术上讲,这些数据存储在Microsoft OneDrive中,您可以在创建UBC Microsoft帐户时访问这些数据。你可以阅读更多关于微软OneDrive隐私和安全的信息来自UBC IT。
从2021年4月30日开始,微软团队的聊天即时消息功能将有90天的数据保留计划。数据保留计划为记录必须保留多长时间提供了指导,确保记录不再需要时不会无限期存储,降低了与数据泄露相关的风险,并最大限度地利用了可用存储空间。若要共享超过90天的信息和文件,请考虑使用团队频道或者在微软OneDrive上托管文件.
是的,但是,这些限制是相当高的,应该允许你达到你的教学目标。您可以添加以下内容:
- 250队(例如,课程或其他协作空间)
- 每个团队5000名成员(如学生)
- 每个团队200个公共频道(即通信线程)
- 每个团队有30个私人频道
我在哪里可以获得更多的微软团队支持?
技术支持
如果您在Microsoft团队中遇到问题:
- 联系你的老师的教学支助股作为你的第一个联络点
- 如需进一步协助,请联系我们:
604 827 4775或书信电报。hub@ubca.ca或参观在线的
为了支持您的学生:
- 分享UBC微软团队学生指南
了解更多
- 在Teams应用程序中,单击导航中的Get Started(开始)以了解有关UBC中Microsoft团队的更多信息。
- 您也可以单击导航中的“帮助”以查找学习主题和培训选项。