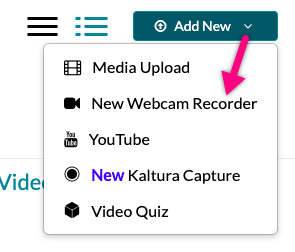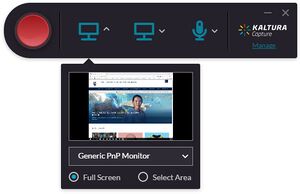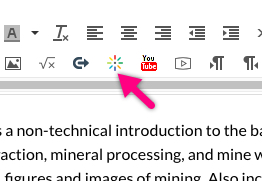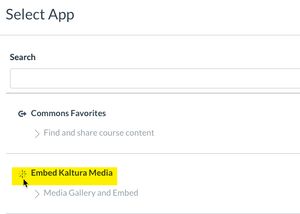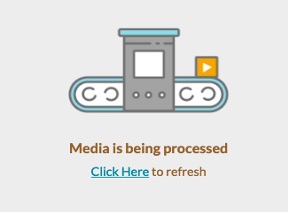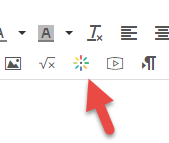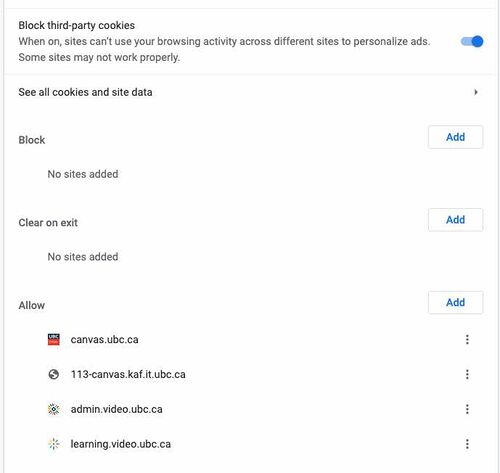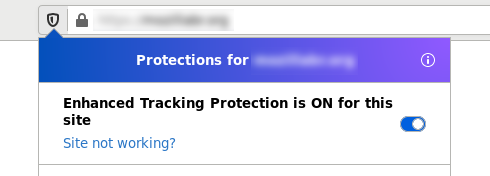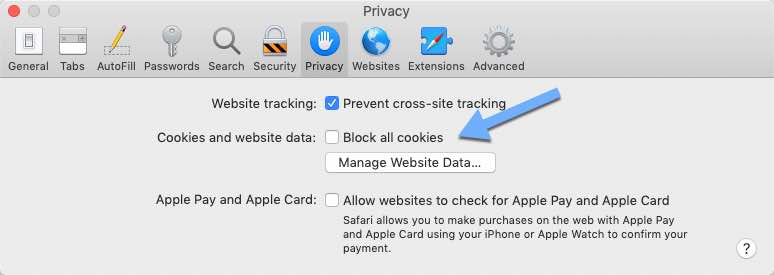Kaltura是一个视频平台,供教师和学生录制和分享视频内容。Kaltura功能包括上传、发布和搜索视频,将视频直接嵌入到画布课程中(可以跨多个课程重用),以及从现有视频内容创建缩短的剪辑。Kaltura是可在画布通过我的媒体和媒体画廊链接在课程边栏。
注意:老师的帆布学生观点模式目前不支持与Kaltura LTI一起工作。Kaltura嵌入式媒体的富文本编辑器或媒体库)。使用学生视图模式不会显示Kaltura嵌入式媒体或媒体库内容。
处理:导师可联络LT-集线器然后提交一个请求“测试学生”通过提供一个基本的CWL帐户来创建CWL账户注册。测试学生的角色将提供LTI的包括Kaltura一个学生的看法。
教师的例子教员如何使用这一工具?
使用Kaltura与学生分享教学视频约瑟夫安东尼在混合并充分在线课程,其中所述在线内容的大部分是由短(5至10分钟)的视频的使用Kaltura。约瑟夫发现Kaltura上载非常直观,然后嵌入到一个疗程,并使其更容易保持视频的控制(即使得它更难下载)。 |
开始我该如何开始?
Kaltura可以用来通过新的摄像头记录或它的桌面应用程序中,新Kaltura捕获。如果你想使用网络摄像头录制一个短片,你可以使用新的摄像头记录。这是记录您的讲座的便捷方式。
如果您希望录制和编辑您的录像,您可能需要使用新Kaltura捕获工具。
新的网络摄像头↓|Kaltura捕捉↓|Kaltura嵌入↓|Kaltura资源↓
如何访问Kaltura在画布?
- 登录到您的画布课程,并选择我的媒体从课程的侧边栏。
- 如果你没有看到它,去课程设置和下导航标签,拖放我的媒体在课程导航项中。
- 点击蓝色按钮保存。
通过教学门户访问Kaltura
教师和学生可以访问教学门户来管理他们的媒体内容,包括他们从画布中上传到Kaltura的任何媒体内容。
对于组建视频上传帮助,请UBC工作室的媒体制造商的网站或社区来源DIY(DO-自己动手)的视频工具包。
新的网络摄像头记录仪-快速捕捉
该Kaltura摄像头记录是一个基于HTML浏览器的摄像头记录直接从浏览器能够记录内容无需安装额外软件的需要。按照下面的步骤。
步骤1 -设置
- 在画布上单击我的媒体。
- 选择新的摄像头记录从添加新下拉菜单。
- 首次部署这个工具,它会问你确认“相机来分享”和“麦克风来共享”。
- 选择您的相机和麦克风。
- 可选:要更改这些设置,请选择星号并选择源摄像头(如果您有多个摄像头)或音频设备,然后打开/关闭摄像头/音频。
- 选择“记住这个决定”并选择允许。
步骤2 -记录媒体
- 要创建媒体使用您的Webcam录音机和/或麦克风,选择新的摄像头记录。一旦部署完毕,一个巨大的红色记录按钮应该是可见的。
- 单击录制按钮开始录制。显示A 3秒倒计时窗口。
- 开始录音。
- 来停止选择停止按钮(白色方形按钮)位于计时器旁边。录音结束后,窗口将显示3个选项:
- 再次录制-选择记录了重新录制或使用此录音来使用当前录制。记录了丢弃当前记录。您将回到录制按钮,在那里您可以重新录制。
- 使用本 - 选择使用这个当你对你的录音感到满意的时候。录音将被上传到我的媒体可以更新元数据细节的存储库。
- 下载一份副本-选择下载一份副本,以便在上传文件之前在本地下载一份副本。单击“取消”取消上传。
步骤3 -上传媒体
当文件上传时,在上传媒体页面上,您可以:
- 输入有关媒体和点击的元数据信息保存。
- 选择隐私设置。在添加新媒体和编辑元数据时,选择媒体是私有的、未列出的还是自动的发表当媒体准备就绪时,针对特定类别和/或渠道。
若要在上传完成后查看媒体页面,请选择我的媒体从用户下拉菜单中。上传的文件将获得默认名称并自动保存。名称的格式如下:“视频录制- 2019年7月23日7:43pm EST”或“音频录制- 2019年7月23日7:43pm EST”。
条目详细信息页面显示条目元数据并可编辑;
- 如果记录的文件是从我的媒体添加的,上传页面显示“发布”选项。
- 如果记录的文件是从“添加到类别”(通道/图库)添加的,“发布”选项是不可用的。
第4步 - 录制键盘快捷键
- 开始录制/再记录 - 键Alt + Shift + R ||⌘+选项+ R
- 停止记录- Alt + Shift + S | | + S⌘+选项
- 暂停/ Un-Pause记录- Alt + Shift + P | |⌘+ P +选项
- 上传/使用记录- Alt + Shift + U | |⌘+选项+ U
Kaltura捕获
的Kaltura捕捉记录工具是一个应用程序,使容易的视频创建使用您的计算机屏幕和相机,两个屏幕或输入从屏幕或相机。这个工具的好处是它可以自动上传新视频到你的个人媒体存储库(My media),可以从画布导航菜单中访问。
该Kaltura摄像记录工具包括以下内容:
- 录音按钮-按下录音。
- 屏幕设置
- 相机设置
- 音频设置
- 管理设置
就是这样。你可以开始录音了。
下面的步骤概述了如何使用Kaltura捕获记录工具。
步骤1 -启动工具
- 首先,让我们从您的课程中通过选择启动工具我的媒体。
- 下添加新中,选择新Kaltura捕获。
- 等待应用程序启动并打开(您可能会看到浏览器弹出一个要求您确认的窗口)。
现在,该工具已经推出让我们开始录音!
步骤2 -创建一个录音
- 点击红色按钮开始录制。
- 要查看其他记录选项,请参见Kaltura捕获记录选项。
- 您将看到一个5秒倒计时,然后你将开始录制。如果您决定5秒倒计时期间取消记录,请点击取消。
- 当录制开始时,录制的持续时间将显示在录制菜单中。
注意:如果您打开了其他应用程序,Kaltura捕获将无法工作。要分享你的PowerPoint幻灯片,请等到录音开始后。
Kaltura嵌入 - 帆布丰富的内容编辑器
本节将概述“经典”RTE和Canvas“新”富内容编辑器。
经典的富内容编辑器
教师和学生可以使用Kaltura从任何地方的画布课程,有一个丰富的内容编辑器。在编辑器中使用“嵌入Kaltura媒体”按钮(见截图),你可以上传你的课程内容中所Kaltura视频和嵌入视频,。您也可以直接从任何画布当然的“我的媒体”部分上传到您的帐户Kaltura。
- 选择之后,您将返回到富内容编辑器,媒体将在那里出现。
- 选择保存将更改保存到页面上。
新的富内容编辑器
要访问嵌入Kaltura工具,请遵循以下步骤:
- 选择“插头图标”,将打开一个新窗口。
- 在“选择App”下,选择“Embed Kaltura Media”
- 选择要嵌入的项目(可嵌入的项目可以来自我的媒体、媒体库、共享存储库或新上传的文件)。如果没有完成值,您可能需要完成元数据和版权信息。
- 选择之后,您将返回到富内容编辑器,媒体将在那里出现。
- 选择Save以保存对页面的更改。
注意:老师的帆布学生观点模式目前不支持使用Kaltura LTI(即在富文本编辑器或媒体库中嵌入Kaltura媒体)。使用学生视图模式不会显示Kaltura嵌入式媒体或媒体库的内容。处理:导师可联络LT-集线器然后提交一个请求“测试学生”通过提供一个基本的CWL帐户来创建CWL账户注册。测试学生的角色将提供LTI的包括Kaltura一个学生的看法。
交互式视频测验
教师可以使用Kaltura视频编辑工具Quiz Creator创建和管理视频形式的在线测验。通过其易于使用的界面,测试创建者可以无缝嵌入多项选择问题在任何时间在一个视频。当用户观看视频时,每个问题都会出现在选定的位置。灵活的设置允许测试创建者选择是否允许用户重复部分,跳过问题,修改答案,接收提示,并发现正确的答案。实际上,视频测验可以提高参与性、测试知识和记忆力,并收集媒体有效性数据。
有关如何使用Kaltura设置视频测验的更多信息,请查看以下资源:
- Kaltura的知识中心页面:为创造测验的视频测验指南。
- 哥伦比亚大学的自定进度的Kaltura培训课程。
Kaltura资源
在画布中使用Kaltura - 自学培训课程
哥伦比亚大学的自定进度的Kaltura培训课程提供逐步指导上传媒体和编辑视频,创建交互式视频测验,嵌入视频在画布,和更多。
媒体存储配额和文件上传限制的比较
下表概述了Kaltura和Canvas的文件存储配额和上传限制。媒体包括音频和视频文件。
| 创作 | 帆布 | |
|---|---|---|
| 文件存储 | 无限的 |
|
每个文件的上传限制
|
* 5 gb最大 | 500MB(记录/上传媒体工具) |
每个文件的上传限制
|
** 2GB | 500MB(记录/上传媒体工具) |
*Kaltura上传限制,优化系统性能。对于大于5GB的文件,请与LT-Hub联系。
**对于学生作业,建议上传的文件不要超过2GB,因为转换媒体需要时间,特别是在同一门课程上传的文件数量很大的情况下。
可以上传到Kaltura的文件类型
| 文件 | 格式 |
|---|---|
| 媒体/短片(全部) | .qt。mov, .mpg .avi, mp3, wav, mp4, .wma, . flv, .asf, .qt,。mov, .mpeg, .avi, .wmv, m4v .3gp, jpg, jpeg, bmp格式;.png, .gif, .tif, .tiff |
| 音频 | . flv, .asf .wmv、.qt。mov, .mpg, .avi, mp3, wav,。mp4、.wma .3gp |
| 图像 | . jpg, .jpeg, .bmp, .png, .gif, .tif, .tiff |
转换和观看媒体时的考虑
转换过程后,记录和上传媒体
- 在记录媒体之后,它会经过一个转换过程,Kaltura会以不同的质量(即口味配置文件)创建同一视频的多个版本,以在移动设备、网络、大小和质量比特率上观看。
- 因为转换需要时间(例如,它会先处理低质量的版本,再处理高质量的版本)。
- 在转换过程中,观众将首先看到的最低质量的版本,而更高质量的版本转换。
- Kaltura将根据用户的带宽和设备提供最好的版本。
媒体处理的等待时间
- 这将取决于因素的数量,包括:队列中要转换的文件数量、代码转换质量和大小
我可以使用什么工具?
Kaltura可以被整合帆布。作为课程视频存储平台。
常见问题常见问题解答
用Kaltura上传视频内容很容易。你可以通过访问“我的媒体”选项卡上传视频,你可以在左边的导航栏找到这个选项卡。
- 去我的媒体课程导航菜单中。
- 如果您无法查看我的媒体选项卡:
- 进入课程导航菜单中的设置
- 选择导航选项卡
- 找到“我的媒体”菜单项,点击图标,然后选择“启用”
- 选择Save以更新导航菜单
- 如果您无法查看我的媒体选项卡:
- 点击添加新。
- 选择媒体上传。
- 点击选择要上传的文件。
- 从文件管理器中选择要上载的文件。
- 给文件一个名称、描述和任何所需的标记。
- 从“版权权限”下拉菜单中选择适当的权限。
- 点击保存。
媒体画廊是一个可搜索的视频内容画廊,对你的课程中的每个人都可用。学生可以在任何时间观看“媒体画廊”内的所有视频。
“我的媒体”是你可以上传新视频和访问任何你上传的视频的地方。“媒体画廊”包含了所有发布到课程上的视频。
任何有a的地方丰富的内容编辑器可以嵌入视频。只需按下“Embed Kaltura Media”按钮,选择你想要嵌入的视频。
在你的“我的媒体”或课程的“媒体画廊”中任何有适当权限的发布视频都可以被嵌入。
有些用户喜欢设置浏览器以阻止所有第三方Cookie。这可能导致不按预期显示Kaltura媒体。根据不同的浏览器上,谁希望通过阻止第三方cookie来维护自己的隐私用户可以启用特定网站的第三方Cookie。
第三方Cookie是由一个比你目前对其他网站设置cookies。例如,在画布场(即canvas.ubc.ca),以查看Kaltura媒体(因为它是一个LTI),饼干到Kaltura将需要作为Kaltura需要与帆布通信以启用。
您可能会遇到这个错误,而试图查看Kaltura媒体在您的画布课程。
如何解决这个问题
下面是如何从浏览器启用第三方cookie来访问Kaltura media的说明。
- 谷歌浏览器
- 火狐浏览器
- 苹果Safari
谷歌浏览器
- 打开一个新的浏览器窗口,然后输入:chrome: / /设置/内容/饼干
- 检查“阻止第三方cookies”是否已启用。
选择:滑动设置被禁用,以允许第三方Cookie
或允许一个特定的网站:去“允许,并添加以下网址:
- canvas.ubc.ca
- 113 - canvas.kaf.it.ubc.ca
- learning.video.ubc.ca
- admin.video.ubc.ca
火狐浏览器
Firefox增强了跟踪保护,默认情况下可以防止跨站点跟踪cookies。允许Kaltura媒体cookies访问:
- 当在画布课程网站,点击盾牌(在地址栏的左边)
- 切换开关以关闭该站点并刷新画布页面。
Safari在Mac
Safari默认会阻止所有第三方cookie,没有例外。您可以禁用和取消选择“阻止所有cookie”。
- 在Safari浏览器的应用程序,选取Safari>首选项,点击隐私
- 取消“阻止所有cookie”
是!嵌入发布的视频不会将它添加到您的公共媒体库。要嵌入发布的视频,只是从你选择它“我的媒体”。
Kaltura转换为UBC标准格式,所有上传的视频。这样就可以在不同的设备(如电脑,ipad公司,手机)发挥视频。
在Canvas中,Kaltura将把您的视频转换为一种、两种或三种UBC的标准视频格式,这取决于您上传的视频的质量:
- SD/small (640xauto @ 964kbps)
- SD/Large (1024xauto @ 1628kbps)
- 高清/小型(自动720 @ 2628kbps)
您的视频将需要满足比特率要求,以便转换为每种格式。不满足比特率要求的视频将被转换为较低质量的格式。建议源视频的比特率超过您需要的格式的比特率要求,以确保它符合转换到您想要的格式。
如果您打算上传截屏视频Kaltura,我们建议您记录的截屏软件设置出口高清画质(至少1280×720 @ 2628 kbps的)。如果您的视频正在从摄像机或视频制作软件上传,我们建议您使用的是捕获/编辑软件视频会输出高质量视频(至少1028x720 @ 2628 kbps的)。
标记: