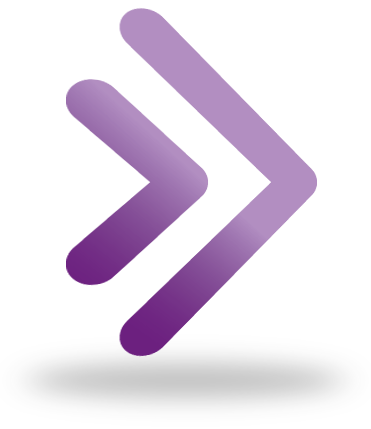我需要采取哪些步骤?
- 下载您希望在未来的所有合作超录制,牢记我们不会备用备份。
- 使用Canvas,上传您希望重复使用的录音到Kaltura。
- 从计划重复使用的录音中删除任何个人学生信息或受版权保护的材料。
- 为您和您的教学助理设置UBC缩放帐户。
转移您的协作超录音
单击下面的任何栏,有关下载,上传和编辑协作超录制的说明。
从协作Ultra下载录音
2021年6月30日,您对帆布中所有合作超录制的访问将结束。请下载您之前要保留的任何录制。
- 登录您的Canvas课程,然后单击协作超在航向导航中。
- 单击菜单图标(左上角的三行),然后选择录音.
- 点击最近的记录并选择A范围内的录音.
- 改变日期包含课程的整个时间范围以显示所有可能的录音。
- 如欲下载每段录音,请点击录制选项图标(右侧的三个点围绕圈子)并选择下载.
- 如果没有出现下载选项,则需要按照下面的额外说明启用下载。
- 在弹出窗口中选择保存文件然后按好吧.
- 重复这个过程的每一个记录和在每个课程有视频,你想保存。
启用下载功能(如有需要)
只有在遵循上面的步骤时无法下载录制,才需要这些步骤。
- 登录您的Canvas课程,然后单击协作超在航向导航中。
- 单击所有即将到来的会话过滤器并选择所有以前的会议显示已经发生的讲座。
- 找到您无法下载的会话,然后单击其的名字.
- 在打开的编辑面板中,单击齿轮图标访问会话设置。
- 单击盒子在“允许录音下载”旁边,所以它变成绿色。
- 点击保存在面板的底部。
- 在保存之前,您可能需要更正错误。如果发生这种情况,请单击列表图标(在齿轮图标的右侧)以访问事件详细信息,然后单击盒子在“No end (open session)”旁边,所以它会变成绿色。
提示
- 下载后重新命名每个文件,以便稍后返回时可以识别它。默认情况下,下载的录音将被命名为“合作录音”,它不提供任何标识信息。
- 只有您在上课时手动录制的课程才可以下载。默认情况下,collaborative Ultra不记录会话,所以如果你没有点击记录,就没有会话的记录可以下载。
将录制上传到kaltura
如果要重复使用课程录音,即使是在同一门课程的不同学期,请注意您需要删除任何学生个人信息(例如,如果您在课程结束时录制了问答,而学生提问时被摄像机拍摄)或受版权保护的材料(例如,你在录音中播放的视频不是你的知识产权)在分享录音之前。
- 登录您的Canvas课程,然后单击我的媒体在任何课程导航。这和你要使用视频的课程是否相同没有关系。
- 点击添加新并选择媒体上传从选项列表中。
- 点击选择要上传的文件.
- 选择媒体文件在你的电脑上上传。
- 在必填字段中输入有关媒体的详细信息(由a *表示)。
- 如果您在录制中播放了一个不是您的知识产权的视频,您可能需要联系版权所有者以确保您有权共享剪辑。否则,您可以按照手风琴中的说明进行操作以编辑该部分。
- 点击保存.
- 你现在可以在Canvas课程中分享Kaltura Media.
编辑kaltura的上传录制(如果需要)
您需要编辑包含个人学生信息或受版权保护材料的任何录制,但您还可以编辑录制以修剪额外的时间或过时的内容。您可以在上传后直接在kaltura中编辑视频。
- 登录到画布课程并点击我的媒体在任何课程导航。这和你要使用视频的课程是否相同没有关系。
- 单击标题你想编辑的媒体。您的媒体预览将出现。
- 在媒体预览下方,点击行动并选择启动编辑器.
- Kaltura Editor将会打开,包含三个主要的窗格:
- 左窗格- 显示您的媒体详细信息。
- 右窗格中-包含一个媒体播放器,播放和预览您的媒体。
- 底部面板-包括时间轴,媒体项目从左到右顺序移动的可视化表示,以及编辑媒体的选项,如淡入/淡出、删除、修剪和剪切。
- 使用选项编辑您的媒体在Kaltura编辑器。要删除学生个人信息或版权材料,请使用split工具:
- 确保在左侧的黑条中,选择了第二个图标,以便您使用视频编辑器选项。
- 观看视频并在要删除的内容开始前暂停。单击剪刀图标剪辑视频。
- 继续播放视频,并在要删除的内容结束后暂停。单击剪刀图标再次剪辑视频。
- 选择中间部分剪辑之间的视频,然后单击垃圾图标删除它。
- 选择上一节视频的空白后,拖动它到左边,直到它触及第一部分,填补窟窿删除中间。
- 点击保存当你完成的时候。
提示
- 注册UBC帆布课程在Canvas中使用Kaltura要探索编辑媒体的以下资源:
- 阅读更多关于学生个人信息和受版权保护内容的内容:
- 来自UBC隐私问题网站-什么是个人信息?
- 来自版权@ UBC网站-讲座的版权幻灯片和录音
- 在此步骤编辑媒体可包括使用kaltura添加自动标题以及在Kaltura创造互动测验.这些测试可以将结果传递到画布成绩单上,这意味着学生对视频测试的答案可以自动影响他们的成绩。
过渡到放大
我们建议放大实时讲座和其他同步课程。与协作Ultra一样,缩放可以在画布中工作,具有类似的交互功能,如白板,屏幕共享,文本聊天和民意调查。它还可以适应大量的参与者,立即显示许多视频源,并支持分组房间的集团活动。
Zoom是隐私合规的,只要你遵守UBC法律:你不能要求学生创建免费的Zoom帐户,因为免费的Zoom帐户不属于UBC的教育许可证和托管在美国的服务器。在存储和分享演讲录音时,您也必须遵守哥伦比亚大学的安全要求和FIPPA保证录音的机密性和安全性。
请求UBC缩放帐户并安装缩放
您和您的教学助理需要从UBC Zoom账户要求UBC Zoom账户,即使您已经有个人帐户也是如此。使用UBC缩放帐户允许您托管符合保护的会话,并让您访问更多的功能,而不是自由缩放帐户,如运行更长的会话。
- 联系您的帮助台并请求一个帐户。如果您将使用Zoom与300或更多的学生,请同时注意班级规模,以便支持更多的参与者。
- UBC温哥华外医学院:
- 通过电子邮件发送UBC IT Audio / Visual Helpdeskav.helpdesk@ubc.ca.您的UBC电子邮件和您的教师,学校,或部门。
- UBC温哥华医学院:
- 哥伦比亚大学欧垦那根:
- 填写一般服务请求表,选择“UBC - Okanagan”作为校园,并在描述中添加“Zoom Account Request”。
- UBC温哥华外医学院:
- 批准后,您将收到一封电子邮件。点击激活你的缩放账户在这封电子邮件中。
- 你可能会被要求输入你的出生日期,以确认你至少16岁(符合Zoom的教育执照安全措施)。
- 在打开并激活的网页中,单击使用密码注册.
- 填写您的名字和姓氏,创建密码(请使用与您的CWL不同的密码),然后单击继续.你现在有一个UBC缩放帐户。
- Zoom应用程序会自动下载供您安装。如果没有,就去Ubc.zoom.us/download.,然后点击下载在“缩放会议客户端”下。
- 打开缩放安装程序下载,并按照步骤安装应用程序。
提示
- 教学助理将需要UBC Zoom帐户,如果你想要他们有访问教师的所有功能(例如,安排和托管会话)。如果您不需要他们访问这些功能,他们可以不使用帐户参加会议。
- 缩放不会与您的UBC CWL集成无论如何,即使你使用机构许可证。为了安全起见,你的Zoom密码应该不匹配您的CWL。
- 如果您有现有的缩放帐户,系统将提示您批准将其移动到UBC的帐户中.如果您对此有疑问,请联系您的帮助台。
了解更多关于使用Zoom的信息
缩放有许多相同的功能,在合作超图中发现,例如突破室。但是,启用这些功能的步骤是不同的。下面列出的资源将帮助您探索更多信息,以及问题排除问题:
- 有关开始使用Zoom的详细指南,使用其功能和使用提示,请访问UBC的变焦教练指导.
- 你可以报名参加即将到来的UBC Zoom Workshop为实际帮助学习工具。
- 有关Zoom隐私和支持的技术信息,请访问UBC IT缩放概述.
- 要获得更多的指南和资源,请访问zoom的帮助中心文件.
常见问题解答
通过点击下面的任一栏,可以找到针对ubc常见问题的特定答案。
现有的合同即将结束,由于现有的替代工具,UBC目前不会续签该合同。
不幸的是没有。一旦UBC的许可证与协作Ultra到期,工具将不再在UBC访问。
截至2020年7月5日,UBC的机构Zoom帐户从美国托管到加拿大托管。这一过渡意味着关于您或您的学生的数据将不会存储在加拿大境外的服务器上,只要您使用UBC Zoom帐户登录,学生匿名加入(即,没有使用非UBC Zoom帐户登录)。
Zoom是UBC为同步视频会话提供的主要工具。
但是,协作的其他选项是Microsoft团队。在团队中,您可以通过网络会议和团队聊天与UBC教师,员工和学生见面并协作。该平台还包括使用Microsoft Office应用程序的文件共享和实时文档协作,如Word,PowerPoint和Excel。
您可以按照UBC中找到的说明要求Microsoft团队课程空间微软团队指导手册.
在过渡期间,我在哪里可以得到更多的支持?
技术支持
如果你在工作过渡方面遇到困难:
- 联系你的老师的教学支持单位作为你的第一个联系点。
- 如需进一步协助,请联络我们:
604 827 4775或LT.hub@ubc.ca或访问肝移植中心在线. - 对于Canvas问题,您也可以通过单击Canvas的Global Navigation(海军蓝菜单)中的“Help”链接来使用自助故障排除。
学到更多
- 探索UBC的相关工具指南:乐动体育下载
- 检查相关的即将到来的UBC学习技术研讨会在保持教学网站上。