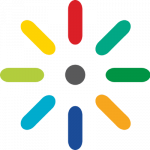
| Cost | Free | |
|---|---|---|
| Bandwidth | High demand | |
| 帆布集成 | 在画布中工作 | |
| Privacy | kaltura是Fippa.compliant and data is stored securely in Canada | |
| Similar UBC-Supported Tools | (无) |
What can I use it for?
You can use Kaltura for adding multimedia to your course:
- Recording, storing, and streaming lectures, presentations, or other multimedia course content
- 创建互动视频测验以增加学生参与
- 嵌入ding videos in Canvas assignments, quizzes, or announcements
- 将隐藏的字幕和转录物添加到视频
了解kaltura的了解
如果您在画布中使用“学生视图”来测试您的课程,则不会在课程内容中或“媒体库”课程存储库中看到kaltura视频。这种缺席并不意味着视频对于学生不可用;它只是画布学生视图的技术怪癖。如果您需要测试kaltura视频的学生视图,请联系您的教学支持单位或者contact usfor help with using a mock student account.
其他教师如何使用kaltura?

约瑟夫安东尼使用Kaltura分享医学分级测验的视频
我认为这是如此有用,卡尔图拉允许教师建立互动测验直接在视频中。这意味着我可以在任何时候暂停我的视频,并提出一个或两个简单的问题,以检查学习者的理解。学员回答我的测验,然后视频将继续。阅读更多 ”
What do I need to use Kaltura?
支持的Web浏览器
Kaltura的许多功能在您的web浏览器中运行,并支持使用Chrome、Edge、Firefox或Safari。有关哪个版本工作的更多信息,请检查kaltura支持浏览器页面。
kaltura捕获申请
Although Kaltura has a web interface for many features, you will have to install the Kaltura Capture application on your computer, if you want to record media that runs longer than 10 minutes.
声音的/visual equipment
如果您打算使用kaltura录制自己或您的声音,您需要一个麦克风和网络摄像头。
Tips
- kaltura的媒体显示依赖于您的网络速度那among other factors. A faster connection will result in fewers delays or lag time in uploading, viewing, or managing videos.
- 有两个主要的地方您可以上传和管理kaltura视频:
- 在您的Canvas课程中,通过“我的媒体”个人媒体存储库。
- 通过learning.video.ubc.ca那where you will also find any media you uploaded with Canvas.
- 注册UBC画布课程在帆布使用kaltura要获得此工具指南的全部好处那as many resources linked in this guide are only available after you enrol.
How do I use Kaltura?
kaltura.can be used to record video or audio through its web browser-based recorder (for videos under 10 minutes) or its desktop application. Once you have recorded media to work with, you can upload, edit, add quizzes and closed-captioning to, publish, and embed your multimedia content in any Canvas course.Click any bar below for instructions and tips for using Kaltura.
Record media of under 10 minutes using the Kaltura Webcam Recorder
The Kaltura Webcam Recorder is a web browser-based recorder that enables recording content without having to install additional software.This recorder shouldonlybe used for recordings under 10 minutesand in non-Safari browsers. Any recordings greater in length should be made using the Kaltura Capture application, as explained in the next accordion section.
- 登录您的Canvas课程,然后单击My Media在课程导航中。如果您没有看到此选项:
- 点击Settings在课程导航中。
- 点击the导航选项卡。
- 找到“My Media”菜单项,单击选项菜单(即,3个垂直点),并选择启用。
- 救您的设置更改。
- 点击Add New并选择Webcam Recorder从选项列表中。
- If this is your first time using the recorder, your browser will ask you to select which camera and microphone you want to use.
- 点击thered record button要开始录制,请单击white stop button在录制定时器旁边停止。
- 一旦您停止录制,请选择三个选项:
- Record Again- 单击此处,将丢弃录制,您将返回到3秒的倒计时以重做录制。
- Use This- By clicking this, the recording will be uploaded to your "My Media" personal repository in Canvas, where you can add details such as title, description, copyright permissions, and tags, then embed this recording in any Canvas course.
- Download a Copy- By clicking this, you will download a copy of the recording to your computer. Downloading a copy is useful if you want to edit the media outside of Kaltura before uploading a final version to Canvas.
Tips
- 单击录制后,您将有3秒的倒计时在每次录音开始前做好准备。
- 通过将更长的介绍纳入小节来保持网络摄像头记录。由于基于浏览器的录音可能会受到互联网连接的丢失影响,因此最好将视频以较小的碎片录制,因此您不会冒险丢失一大块工作,随着您的连接中断。
- You can download and use theChrome web browser如果您在录制时遇到浏览器的问题。
Record media of any length using the Kaltura Capture application
kaltura.Capture is an application that enables longer and more versatile recordings and can record from multiple sources, such as your computer screen and camera or two screens. You will first install the application, then open and use it to record media that is stored in your "My Media" personal repository in Canvas.
Install Kaltura Capture
- 登录您的Canvas课程,然后单击My Media在课程导航中。如果您没有看到此选项:
- 点击Settings在课程导航中。
- 点击the导航选项卡。
- 找到“My Media”菜单项,单击选项菜单(即,3个垂直点),并选择启用。
- 救您的设置更改。
- 点击Add New并选择kaltura.Capture从选项列表中。
- Under "Using Kaltura Capture for the first time?", selectDownload for Windows。
- 下载完成后,打开文件资源管理器,转到“下载”文件夹,双击kaltura.Capture installation file(即。,KalturaCapture.msi文件).
- 按照KALTURA Capture Setup向导完成安装。
- 登录您的Canvas课程,然后单击My Media在课程导航中。如果您没有看到此选项:
- 点击Settings在课程导航中。
- 点击the导航选项卡。
- 找到“My Media”菜单项,单击选项菜单(即,3个垂直点),并选择启用。
- 救您的设置更改。
- 点击Add New并选择kaltura.Capture从选项列表中。
- Under "Using Kaltura Capture for the first time?", select为Mac下载and save the file.
- When the download is complete, go to your "Downloads" folder, and double-click thekaltura.Capture installation file(i.e., KalturaCapture.dmg).
- 出现提示时,拖放kaltura.Capture icon到“应用程序”文件夹上。
使用kaltura捕获
- 登录您的Canvas课程,然后单击My Media在课程导航中。
- 点击Add New并选择kaltura.Capture从选项列表中。
- 如果您使用上面的说明安装了kaltura捕获,它将自动打开。您可能会从浏览器中看到弹出窗口,要求您确认此操作。
- The Kaltura Capture toolbar will appear, with options for recording and managing your screen, camera, audio, and other settings. Click thered record buttonto start recording, thered pause button暂停,然后white stop button停止(您将被要求确认您要停止)。
- 一旦停止录制,系统将指示您输入媒体信息,如标题、说明和标签。
- 点击保存并上传to upload your recording to your "My Media" personal repository in Canvas. You will see a pending status while the upload occurs and a successful upload message when it is completed.
- 回到您的Canvas课程中,单击My Mediato view the recording.
Tips
- 单击录制后,您将有3秒的倒计时在每次录音开始前做好准备。
- 如果您在上传后立即查看录制,质量似乎很差,但这可能只是因为媒体仍在转换。转换完成后,请稍后再次查看录制质量。
- 所有Kaltura Capture录制都存储在计算机的录制目录中。If you have not changed the default during installation, the recording directory can be found as follows:
- In Windows: Go to C:\Users\
\AppData\Local\Kaltura\Capture\ - 在Mac OS中:转到/用户/
/ library / preferences / kaltura / capture /
- In Windows: Go to C:\Users\
- 无论您是否登录到画布或录制其他视频,都会在后台上传到kaltura。. 保存并上载录制后,可以启动新录制或从画布注销,录制将继续上载,直到完成。
- Kaltura Capture将用一个名为“录音中的章节”的标记来录制录制过程中显示的任何PowerPoint幻灯片。在Kaltura录制PowerPoint幻灯片,这些章节使学生能够通过跳转到特定的幻灯片来轻松导航到您的视频,甚至可以通过在幻灯片中搜索文本来轻松导航。
- You can explore more recording options for Kaltura通过注册UBC Canvas课程在帆布使用kalturaand exploring the course's section onkaltura.Capture recording options。
使用kaltura在画布中添加和编辑媒体
您在画布中的“我的媒体”个人存储库是您可以查看和管理Kaltura中所有媒体的地方。
Add media
- To add media to Kaltura, log in to your Canvas course, and clickMy Media在课程导航中。
- 点击Add New并选择媒体上传从选项列表中。
- 点击Choose a file to upload。
- 选择the媒体文件在您的计算机上上传。
- 在必填字段中输入有关媒体的详细信息(由a *表示)。
- 点击救。
编辑媒体
KALTURA编辑器在画布中的“My Media”个人存储库中提供基本媒体编辑工具。
- 要使用kaltura编辑器,请登录Canvas课程,然后单击My Media在课程导航中。
- 点击thetitle您希望编辑的媒体。将出现媒体的预览。
- 在媒体的预览下方,点击Actions并选择Launch Editor。
- The Kaltura Editor will open, containing three main panes:
- 左窗格- 显示您的媒体详细信息。
- Right pane- 包含用于播放和预览媒体的媒体播放器。
- Bottom pane– Includes the timeline, a visual representation of your media project moving sequentially from left to right and options for editing your media, such as fading in/out, deleting, trimming, and cutting.
- 使用选项修剪,剪辑或拼接kaltura编辑器中的媒体,如您所相面。
- 点击救当你完成的时候。
Tips
- It is recommended to not embed more than 10 media itemson a Canvas page as it will take time for it to load.
- 如果要将媒体发布到课程中供学生查看,必须首先分配相应的版权权限上传或编辑以下内容时:
- 凭借版权所有者的许可- 如果您已创建媒体,则适用版权所有者的许可,或者正在使用创造性的公共许可证
- 材料的使用落在公平的交易异常内- 当媒体符合此处的情况时适用Fair Dealing Exception
- 该材料位于公共领域- Applies when the media is in thepublic domain(i.e., expired copyright or copyright has been waived)
- 其他- 适用于需要额外解释的上述用途之外的案例
- 注册UBC画布课程在帆布使用kalturato explore the following resources for adding and editing media in your "My Media" personal repository:
Create and edit interactive video quizzes with Kaltura
Adding Interactive Video Quizzes (IVQ) to Kaltura media lets you embed quiz questions directly in your video. As students watch the video, the quiz questions will appear at chosen points, stopping the video. After each question is answered, the video will continue. Kaltura IVQ can also pass outcomes to the Canvas gradebook, meaning students' answers to your video quizzes can automatically impact their grade.
创建交互式视频测验
- 登录您的Canvas课程,然后单击My Media在课程导航中。
- 点击Add New并选择视频测验从选项列表中。
- 点击选择to the left of the media you want to create a quiz for, and this action will launch the Kaltura Editor with the quiz options loaded.
- Play the video or click the bottom时间线where you would like to insert a question.
- 点击Add a Question在媒体预览上,选择问题type。
- Follow the prompts to complete adding the question, then click救。
- 为您想要添加的问题重复此过程。
- 添加完所有测验项目后,单击Done。
Edit an interactive video quiz
- 登录您的Canvas课程,然后单击My Media在课程导航中。
- 点击Filters并检查盒子对于“测验”来帮助过滤到您的交互式视频测验。
- 点击the编辑铅笔图标to the right of the quiz you wish to edit.
- 选择Launch Editorto the right of the player window. The Kaltura Editor will open and you can edit your quiz.
- 点击Done在完成编辑时在右上角。
Tips
- Kaltura IVQ问题可以使用多种格式:multiple choice (question with one correct answer), true/false, reflection point (video pause with text), and open question (free text answer).
- kaltura ivq提供学生如何与问题互动的其他选择,例如跳过问题、获取提示和发现正确答案。你也可以让IVQ在每次提出问题时改变答案的顺序,以鼓励学习,特别是对于那些将重新观看视频的学生。
- There is no limit on the number of questions you can ask per video, though we recommend that you place your final question close to the end视频。将最终问题放在最终附近有助于让学生订婚,直到视频完成。
- 要将结果从Kaltura传递到Canvas成绩册,必须将Kaltura IVQ设置为Canvas作业。有关说明,请注册UBC Canvas课程在帆布使用kaltura并查看使用IVQ与Canvas成绩簿。
- 注册UBC画布课程在帆布使用kalturato explore more resources for adding interactivity to media in your "My Media" personal repository:
- 使用交互式测验
- Using video hotspots(clickable objects in a video)
使用Kaltura为视频添加字幕
您将首先字幕被添加到您的请求kaltura.video, then be able to edit what is automatically generated by this request.
添加初始标题
- 登录您的Canvas课程,然后单击My Media在课程导航中。
- 点击thetitleof the media you wish to add captions to. A preview of your media will appear.
- Below the media player, clickActions并选择标题和充实。
- Existing caption requests will be displayed first. If no captions have been requested, you will see “No requests were found”. To request captions, scroll to the form, verify the fields, and click提交。
- 提交表单后,您将看到现有请求下方的请求状态。在显示为“已完成”之前,状态将从“待处理”转移到“处理”。
- 当您的标题完成后,您可以查看媒体的标题和成绩单:
- In the media player, click theCC图标to turn caption display on or off as well as customize how captions are displayed. Note that these interactions are affecting your media player only, and students will be able to enable, disable, and customize captions on their own media players regardless of your settings.
- Below the media player, click显示成绩单查看成绩单。为了使学生提供此成绩单,您需要确保将视频添加到“媒体库”课程存储库中,如下面的手风琴中所述。
Edit captions
- 登录您的Canvas课程,然后单击My Media在课程导航中。
- 点击thetitle您希望编辑标题的媒体。
- 在媒体的预览下方,点击Actions并选择标题和充实。
- In the table of existing caption requests, click the铅笔图标next to any caption to open the captions editor.
- 根据需要进行调整:
- 要搜索和更换某些术语,请使用顶部的搜索栏输入原始和替换项,然后单击Replace。
- To change the text in a caption, click thetextyou want to modify and make the desired changes.
- 要编辑标题的时间,请单击“开始”或“结束”时间戳to the left of the caption and modify the time.
- To add a new caption, hover over an existing caption and click theplus iconto add a new caption below it. The text is duplicated from the existing caption, but can be edited.
- When you are done editing, click救and confirm your changes.
Tips
- You can make lecture recordings more accessible to all students by adding closed captioning and providing transcripts。但请注意,可以由任何可以访问“媒体库”课程存储库中媒体的人复制或下载成绩单。如果您对此有任何问题或疑虑,请contact us。
- When a captioned video plays, the matching transcript text will be highlighted in the transcript window under the media player。Students can also jump to a section of the video by clicking the text in the transcript window.
- kaltura.automatically generates the text for your video using machine captioning or automatic speech recognition (ASR),两者都可以免费使用,但两者也可能在生成后可能需要一些微调。
- 知道,一旦提交标题请求,媒体的副本暂时放在美国的服务器上。对于执行所有媒体的字幕e servers. After the captions are sent to UBC’s Kaltura servers, the media copy and captions are automatically deleted from the U.S. servers.
kaltura常见问题
通过单击下面的任何条形,查找特定于UBC的答案。
Kaltura是在Canvas中共享媒体的首选方法,因为它的存储容量更大。下表概述了Kaltura和Canvas的文件存储配额和上载限制。媒体包括音频和视频文件。
| kaltura. | Canvas | |
|---|---|---|
| File Storage | Unlimited | Note the Record/Upload tool does not count towards the Course or Personal quota in Canvas, as these recordings are saved in the cloud.
|
| 每份文件上传限制:课程内容 | 5GB KALTURA上传限制遵循最佳系统性能的建议。对于大于5GB的文件,您仍然可以contact us获取上传帮助。 |
500兆 |
| Upload Limit Per File: Student Assignment Submissions | 2GB. 对于学生作业,请告诉学生没有上传大于2GB的文件,因为它需要太多时间来转换媒体,特别是如果来自同一课程的大量上传。 |
500兆 |
以下文件类型和格式可以上传到kaltura。
| Type | 格式 |
|---|---|
| 媒体/视频 | .qt、.mov、.mpg、.avi、.mp3、.wav、.mp4、.wma、.flv、.asf、.qt、.mov、.mpeg、.avi、.wmv、.m4v、.3gp、.jpg、.jpeg、.bmp;.png、.gif、.tif、.tiff |
| 声音的 | .flv,.asf,.wmv,.qt,.mov,.mpg,.mp,.mp3,.wav,。MP4,.WMA,.3GP |
| 图片 | jpg, .jpeg, .bmp, .png, .gif, .tif, .tiff |
画布中的“我的媒体”是您的个人媒体存储库,您可以在其中上载新媒体并管理您以前上载的任何媒体。“媒体库”是一个课程级的媒体存储库,其中包含所有已向课程中的每个人发布(即提供)的媒体。“媒体库”可能包括您共享的媒体,或由您的教学团队共享的媒体,或经您批准由课程中的学生共享的媒体。
Yes. Embedding a video will not add it to the "Media Gallery" course repository.
First, please note if you use “Student View” to test your course in Canvas, you won’t see Kaltura videos in your course content or in the "Media Gallery" course repository. This absence does not mean the videos are unavailable to students; it is simply a technical quirk of the Canvas student view. If you need to test the student view of a Kaltura video, please contact your教学支持单位或者contact usfor help with using a mock student account.
If you are not in Canvas's "Student View", you may have to manage your browser cookie preferences. Some people set their browsers to block all third-party cookies for privacy reasons. This can result in Kaltura media not displaying as expected, because in your Canvas course, cookies for Kaltura have to be enabled for Kaltura to communicate with Canvas. Please refer to FAQ section: How do I enable 3rd-Party cookies.
If you see a blank page when you go to My Media/Course Gallery, you may need to authorize the LTI access token. If you don’t see a message to accept the OAuth token, you may need to clear your browser cache/history and relaunch the browser application and reattempt the steps.
一些用户更喜欢设置浏览器来阻止所有第三方cookies。这可能导致Kaltura媒体无法按预期显示。根据浏览器的不同,希望通过阻止第三方cookie来维护隐私的用户可以为特定站点启用第三方cookie。
Third-party cookies are cookies set by a website other than the one you are currently on. For example, in the Canvas course (i.e. canvas.ubc.ca), to view Kaltura media (as it is an LTI), cookies to Kaltura will need to be enabled as Kaltura needs to communicate with Canvas.
You may come across a message that your browser is blocking 3rd party session cookies while trying to view Kaltura media in your Canvas course.
To resolve the issue:
谷歌浏览器:
- Open a new browser window and enter:Chrome://设置/内容/ cookie
- Check to see if “Block third-party cookies” has been enabled.
Option:幻灯片禁用设置以允许第三方cookie
或者to allow a specific site: Go to the “Allow“区域并添加以下URL:
- canvas.ubc.ca
- 113-canvas.kaf.it.ubc.ca
- learning.video.ubc.ca
- admin.video.ubc.ca.
火狐浏览器:
Firefox具有增强的跟踪保护,防止默认情况下横向网站跟踪cookie。允许kaltura媒体cookies访问:
- While in the Canvas course site, click on the盾(在地址栏的左侧找到)
- Toggle the switch to turn it off for this site and refresh the Canvas page.
苹果浏览器:
Safari默认阻止所有第三方cookie,没有异常。您可以禁用并取消选择“阻止所有cookie”。
- 在Safari应用程序中,选择Safari>首选项,单击隐私
- 取消选中“阻止所有饼干”
kaltura将所有上传的视频转换为UBC的标准格式。此转换允许您的视频在不同的设备上播放(例如,计算机,iPad,移动电话)。在Canvas中,KALTURA将您的视频转换为以下视频格式的一个,两个或三种视频格式,具体取决于您上传的视频的原始质量:
- SD / Small(640xAuto @ 964 kbps)
- SD/Large (1024xauto @ 1628 kbps)
- HD / Small(Autox720 @ 2628 Kbps)
从高质量的原创视频是矩形ommended to ensure all the formats can be made and look their best. If you plan to upload a screencast video to Kaltura, we recommend setting your screencast recording software to export HD quality (at least 1280x720 @ 2628 kbps). If your video is being uploaded from a camera or video creation software, we recommend setting the software to export a high-quality video (at least 1028x720 @ 2628 kbps).
After the video is uploaded, it goes through a conversion process where Kaltura creates versions of the video in UBC's standard formats.
In technical terms, Kaltura creates what is called a transcoding profile for the video, which can contain one or multiple "flavors", where each "flavor" is a file type readable on a specific device (e.g., tablet, mobile phone, larger screen). The "flavor" file type is rendered based on the codec, frame size, and bitrate quality of the original video.
The wait time for uploading media can vary based on a number of factors:
- The number media items that are currently being processed inkaltura.(a shared service with BCNET institutions across the province)
- 视频的长度和质量
- 互联网连接和带宽的稳健性
要尽量减少等待时间,请尝试以下提示:
- 在非高峰时段上传视频:Kaltura最繁忙的时期通常在上午11点至下午5点之间。(mon-fri)。在上午11点之前上传。或5下午5点。在工作日或周末可能会更好。
- 最小化您的视频文件大小:大视频文件需要更长的过程。如果您的视频文件大于2GB,请尝试使用诸如的视频转码器应用程序压缩它们HandBrakebefore uploading them to Kaltura.
During the conversion process, you will see the lowest quality version of your video first, while the higher quality versions are being converted. Once the conversion process is complete, Kaltura will deliver the best version to match your device and Internet connection. Check back later to view the recording quality after the conversion is complete.
Where can I get more support with Kaltura?
Technical support
如果你有kaltura遇到麻烦:
- 参观UBC Kaltura blog看看是否有任何最近报告的问题仍未解决
- 联系您的教师教学支持单位作为你的第一个联系人
- Contact us for further assistance:
604 827 4775 orlt.hub@ubc.ca或者visit theLT Hub online
了解更多
- 注册UBC画布课程在帆布使用kaltura在UBC中获取更多逐步指南使用kaltura。
- 你可以参考UBC工作室的媒体制造商的网站用于视频制作提示和社区资源DIY视频工具包。