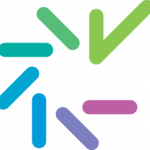
Crowdmark isFIPPAcompliant (i.e., it follows provincial policy) and its data is stored securely in Canada.
What will I use it for?
Your instructor may have you use Crowdmark for any of the following:
- Handing in scans of paper-based assignments, quizzes, or exams
- Completing fully online assignments, quizzes, or exams
- Viewing grades and written feedback for your work
What do I need to use Crowdmark?
A supported web browser
Crowdmark runs in your web browser and supports using Chrome, Edge, Firefox, or Safari.
A Crowdmark student account
A Crowdmark account will be created for you after your instructor enrols you in a Crowdmark course.
Tips
- You can access Crowdmark by logging in toapp.crowdmark.com/sign-in/ubc, once you’ve received and verified your Crowdmark account. Select the option to sign in with Canvas.
How do I use Crowdmark?
You will first verify your Crowdmark account and set a password. Then you can participate in the course activities your instructor assigns within Crowdmark.
Click any bar below to find instructions and tips for using Crowdmark.
Verify your Crowdmark account
A Crowdmark account will be created for you after your instructor enrols you in a Crowdmark course. Please wait to receive an email from Crowdmark before you try signing in initially. Once you've verified your account for one UBC course, you should not need to do it again.
- You will receive an email from Crowdmark when your instructor first distributes an assignment (for fully online work) or returns a graded test (for paper-based work). Once you receive this email, click whichever link you see:
- Sign in and go to assignmentfor new assignments
- Sign in and view gradesfor graded tests
- When you access Crowdmark for the first time, you will need to verify your account by "claiming" it. ClickClaim my account.
- 另一个电子邮件将被发送到电子邮件地址sociated with your account. ClickClaim my accountin the new email that arrives.
- Enter your full name, set a password, accept the terms of service, and clickClaim my accountfor a final time.
- You will be taken to the assignment or test linked from the original email.
Tips
- 如果你意外地创建一个帐户前,蒂姆e, you will not see any courses, tests, or assignments right away when you sign in.You will also need to make sure that you are accessing Crowdmark with the same email address that your instructor has used to enrol you (this is usually the primary email set in your Canvas account).
- You can check or change your primary email address in Canvas to match with Crowdmark, by logging in to Canvas, clicking "Account" in the Global Navigation, and then clicking "Settings". On the settings page, use the list on the right to add a new email address or change which email is your default. You may get an email at the new address about the change; click the confirmation link it contains.
- If you can't see your course, assignment, or test and believe this is an error, you can try troubleshootingby following theCrowdmark instructions for accessing assignments and grades.
Hand in work with Crowdmark
Whether your instructor has asked you to hand in an assignment, quiz, or exam, Crowdmark will list your work as an assignment on the course page.
- Go toapp.crowdmark.com/sign-in/ubc, selectSign in with Canvas, and log in using your UBC CWL.
- You may need to clickAuthorizeto give Crowdmark permission to access your Canvas account.
- Click thecourseto access your assignments and then click theassignmentyou want to complete.
- 请仔细阅读说明书,注意易翔ially if this assignment will be timed. For a timed assignment, when you are ready, clickStart the assessment now.
- Complete the assignment. You will answer any multiple-choice or textbox questions on the screen, but you can answer other types of questions on paper or in an application like Word, unless your instructor has specified otherwise.
- Each question that can't be answered on the screen will require a separate file upload, so please complete these file-based questions on a separate piece of paper or digital page, and label each answer with the question number.
- Crowdmark accepts PDF files (up to 25MB) and JPG or PNG image files (up to 12MB). Save, scan, or photograph any file-based answers into one of these accepted types.
- For each file-based answer, click the dotted boxupload areato add your file.
- Make adjustments to any file uploads, as needed:
- To rotate a PDF page or image, click themagnifying glass iconon top of the file preview, then clickRotate pageuntil you are satisfied, and clickDone.
- To remove a PDF page or image, click thex iconon top of the file preview.
- Once you are satisfied with all your answers, clickSubmit pages for evaluation.
- Once the submission finishes uploading, scroll down the page and review your submission to make sure everything was uploaded correctly.
- So long as time remains before the due date passes or the timer runs out, you can clickEdit and resubmitto make changes, then clickResubmit for evaluation.
Tips
- Optimize your files as best you can before handing them into make sure your instructor and teaching assistants can view your work properly. Crowdmark offerstips for preparing your images for upload.
- You can resubmit work up until the due date passes or the timer runs out. Once the due date has passed or timer runs out, your submission will be locked in so that your instructor and teaching assistants can begin grading.
- Crowdmark will email you if and when your instructor chooses to use Crowdmark for returning grades, and you can access your grades and feedback using the link in the email or following the instructions for reviewing work in the section below.
Troubleshoot issues with handing in Crowdmark work
If something goes wrong while you are trying to submit your assignment, you will usually see an error message. Both you and your instructor have access to aCrowdmark log of all actions you have taken to submitthe assignment, so your instructor will know you had issues. However, you can try to resolve these yourself.
General error
A general error is usually temporary and happens when something interfered with the upload. You can try the following:
- Use a different Internet connection.
- Switch to a computer if you are submitting from a mobile device.
- Disable extensions/add-ons in your browser, update your browser to the latest version, or try a different browser.
- Reduce the sizes of the files you are uploading.
- Re-save the files to a different compatible format (PDF, JPG, or PNG).
- If none of these steps solve the problem, contactsupport@crowdmark.comand include the error message, the file you’re trying to submit, and the browser and operating system you’re using.
Incorrect file type / File size is too big
Crowdmark accepts PDF files (up to 25MB) and JPG or PNG images (up to 12MB). Save, scan, or photograph your answers into one of these accepted types. Select a lower quality for your scanner or camera, if your files were too big.
PDF text appears garbled
After uploading to Crowdmark, sometimes PDF files do not look as expected, particularly if they include special characters like those found in LaTeX markup language or diagrams. Export the PDF pages as JPG or PNG images instead. This conversion will flatten the text and ensure that the formatting is maintained.
Pages are missing
Re-save your files to a different compatible format (PDF, JPG, or PNG) and try submitting again.
Photo rotation is wrong
If you’ve submitted an image from a mobile phone, the rotation data may be sent incorrectly. Switch to a computer instead and try rotating the image there, then upload the new image to Crowdmark.
Review your graded work in Crowdmark
Not all instructors will release grades using Crowdmark; ask if you are not sure what to expect in your course.
- Go toapp.crowdmark.com/sign-in/ubc, selectSign in with Canvas, and log in using your UBC CWL.
- You may need to clickAuthorizeto give Crowdmark permission to access your Canvas account.
- Click thecourseto access your test and assignments and then click anytestorassignmentwith a status of "Graded".
- On the grades page, you will be able to see your total score and your score for each individual question. Any additional markup and written feedback will be accessible as well.
Tips
- Crowdmark will email you if and when your instructor chooses to use Crowdmark for returning grades, and you can access your grades using the link in the email or following these instructions.
- You can download a copy of your marked test or assignment by using the print optionat the top of the grades page and choosing a PDF format as the output instead of a printer.
Where can I get more support with Crowdmark?
Technical support
If you have trouble accessing Crowdmark:
- Contact the UBCIT Service Centre Help Desk:
604 822 2008 or fill out theweb form
If you have technical issues using Crowdmark:
- Contact Crowdmark directly:
support@crowdmark.com
Reach out to your instructors or teaching assistants with questions too, as they may be able to provide real-time assistance in helping you resolve issues.
For support with online learning:
- Visit UBC’sKeep Learning site
Learn more
- For more how-to instructions, exploreCrowdmark’s help documentation for students.