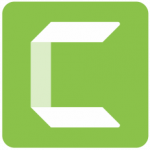
Camtasia is a desktop capturing software that also supports video editing.You can choose the screen area on your computer you wish to record and include audio or other multimedia to create dynamic educational videos, such as lectures and presentations.
| Cost | Free | |
|---|---|---|
| Bandwidth | (Camtasia does not run online) | |
| Canvas Integration | None | |
| Privacy | Camtasia isFIPPAcompliant and data is stored securely in Canada | |
| Similar UBC-Supported Tools | Kalturais also centrally supported for video capture and editing. |
What can I use it for?
You can use Camtasia for creating and editing videos:
- Recording your computer screen and webcam to display both your slides and you for a stronger instructor presence
- Adding audio tracks and motion animations to videos to increase student engagement
- Encouraging students to create recorded content for activities or assignments
- Editing videos created with other tools
What to know about Camtasia
Camtasia’s online video quizzes feature cannot currently be used. This feature collects user’s personal information and transmits the data to servers outside of Canada, meaning it does not comply with FIPPA. Additionally, the feature gives Camtasia license to reproduce, distribute, display, and otherwise use your quiz content. To add quizzes into Camtasia-produced videos, you can upload the videos toKaltura, a built-in video streaming and storage service in Canvas that offers FIPPA-compliant quizzing.
What do I need to use Camtasia?
The Camtasia application
Camtasia is a desktop application, meaning you will download and install the Camtasia software on your computer to create and edit videos. Note that not all operating systems can support the Camtasia software. Windows XP and Linux are two operating systems that are not compatible. Check theCamtasia system requirementsfor details.
Audio/visual equipment
If you plan on recording yourself or your voice using Camtasia, you will need a microphone and a webcam to do so.
Tips
- If you are recording lectures, use headphones with a microphone or an external microphoneto ensure good audio quality for you and your students.
- UBC Studios also offers lecture-recording opportunities on campus. You can book time to use theOne-Button StudioorLightboardspaces, both of which have professional equipment and an optimal setup.
How do I use Camtasia?
UBC offers free access to Camtasia for faculty, staff, and students. You will first download the software to your computer, then install and open it to start making projects.
Click any bar below for instructions and tips for using Camtasia.
Install the Camtasia application
- Log in toCanvaswith your UBC CWL (Campus-Wide Login) username and password.
- Click theHelpmenu in the Global Navigation on the left side of the page, and selectSoftware Distribution.
- You may need to log in again and confirm that UBC Software Downloads can access your CWL information. Once you arrive at the software selection page, selectCamtasiafrom the options.
- Choose yourplatform(Windows or Mac), and clickAdd to Cart.
- In the cart pop-up, clickCheck Out.
- Copy the License Key code, because you will need it to complete the installation. Once you've copied this code, clickDownloadto be taken to the downloads page.
- ClickDownloadagain on the new page, and follow the instruction prompts to complete installation of the Camtasia application.
- When you first open Camtasia, enter theLicense Keyyou copied when prompted.
Record a lecture with Camtasia
Windows systems allow recording in PowerPoint, which you may find easiest if you have this operating system. If you are not on a Windows system or you prefer to record in Camtasia directly, you can follow the instructions for recording outside PowerPoint.
- If you have not installed Camtasia, follow the steps for installing the Camtasia application in the accordion above.
- Windows allows recording directly in PowerPoint. OpenPowerPointwith the slides you want to use, and click theAdd-Ins tab.
- Click theRecord button.
- Test your audio and, when you are ready, clickClick to begin recording. Present the slides as you talk over them.
- When you are done, click theStop Recording button.
- Name the recording and clickSave.
- Select生产你的记录, and clickOK.
- Once Camtasia opens, from the drop-down menu, chooseMP4 only (up to 1080p), then clickNextand clickOK.
- Name your video file and choose a folder to save it to. ClickFinish. You can upload this video file to share with students.
- If you have not installed Camtasia, follow the steps for installing the Camtasia application in the accordion above.
- Open PowerPoint or another application with the slides or other content you want to use, then openCamtasia.
- ClickFileand selectNew Recording. By default, Camtasia will record the whole screen, so it’s easiest if you make your presentation full screen too.
- Once you are ready, clickStart Recording. Present the slides as you talk over them.
- When you are done, click thered filmstrip recording iconlocated at the top right of your screen.
- ChooseStop Recording.
- Your recording will open automatically. Edit the recording, if you like.
- Once you are happy with the edits, export your recording to a video file you can upload to your course. ClickShareand selectLocal File.
- Under file format, chooseExport to MP4 (.mp4), then clickExport. You can upload this video file to share with students.
Tips
- You may want to prepare notes or a script ahead of time to read from, which you can use later to make a transcript. Recordings are more accessible to students when you provide transcripts and add closed captioning.
- Clap if you make a mistake while recording. The spike in audio that your clap creates will make it easier to locate the section and remove it during editing.
- You don’t have to record all your slides at onceand can instead make recordings of subsets of your slides. Shorter videos may be easier for students to concentrate on and learn from.
- Save your Camtasia project file as well the exported MP4 file. You can then open the Camtasia project file for future editing and export a new MP4 with your changes.
- UBC Studios provides tips on successfully recording lecturesin this quick 3-minute video:
Edit your lecture recording in Camtasia
In Camtasia, videos are created on the timeline, moving sequentially from left to right. This timeline is where you arrange and edit your screen recordings, audio clips, titles, and more. You can use different timelines for video, audio, images, and captions or you can include all elements on the same timeline.
Drag media in Camtasia from theMediaorLibrarytabs to the timeline to start making edits and building your video. As you build, you can preview your work on the canvas. The canvas is a working area where you can position, resize, and rotate content. Everything that’s shown on the canvas is captured in the final video export.
Trim your media
Use the trimming tool to remove time from the beginning or end of a media clip on the timeline:
- Click to select aclipon the timeline.
- Hover the cursor over the beginning or end of the clip.
- Click and drag theendof the clip in or out to trim.
Cut sections of your media
A cut removes a selection, which is helpful when you want to remove or move media on the timeline:
- Click and drag the green or redhandleson the playhead (the indicator that shows where you are in the timeline) to make a selection. The selected area will be highlighted in blue.
- Click thecut icon(剪刀)。时间轴上的媒体将to remove the selection.
- Alternatively, you can pressDeleteon the keyboard to delete the selection. This action will remove the selected area but leave space on the timeline for new media in its place.
- To paste the cut selection elsewhere on the timeline, move the playhead to a new location and click thepaste icon(clipboard).
Tips
- The Media Bin in Camtasia always maintains the original version of your media, even as you make edits to media on the timeline, in case you want to go back and use the original.
- To fine-tune your editing, use the zoom slider to zoom in on the timeline for more granular control.If you zoom in too much or want to see your project in full, click the magnifying glass to fit your entire project to the timeline again.
- Trimming and cutting will allow you to do most of the basic editing you'll need, but Camtasia has documentation and tutorials if you want tolearn more about video editing.
Where can I get more support with Camtasia?
Technical support
If you have trouble with Camtasia:
- Contact your faculty’sInstructional Support Unitas your first point of contact
- Contact us for further assistance:
604 827 4775 orlt.hub@ubc.caor visit theLT Hub online
Pedagogical support
- UBC’sOnline Teaching Program: Module 5.3on “Designing Online Content to Promote Learning” includes a section specifically on asynchronous online lectures.
Learn more
- For more how-to instructions, exploreCamtasia’s tutorials.
- You can also reference UBC Studio’smedia maker’s sitefor video production tips and the community-sourcedDo-It-Yourself toolkit for Camtasia.